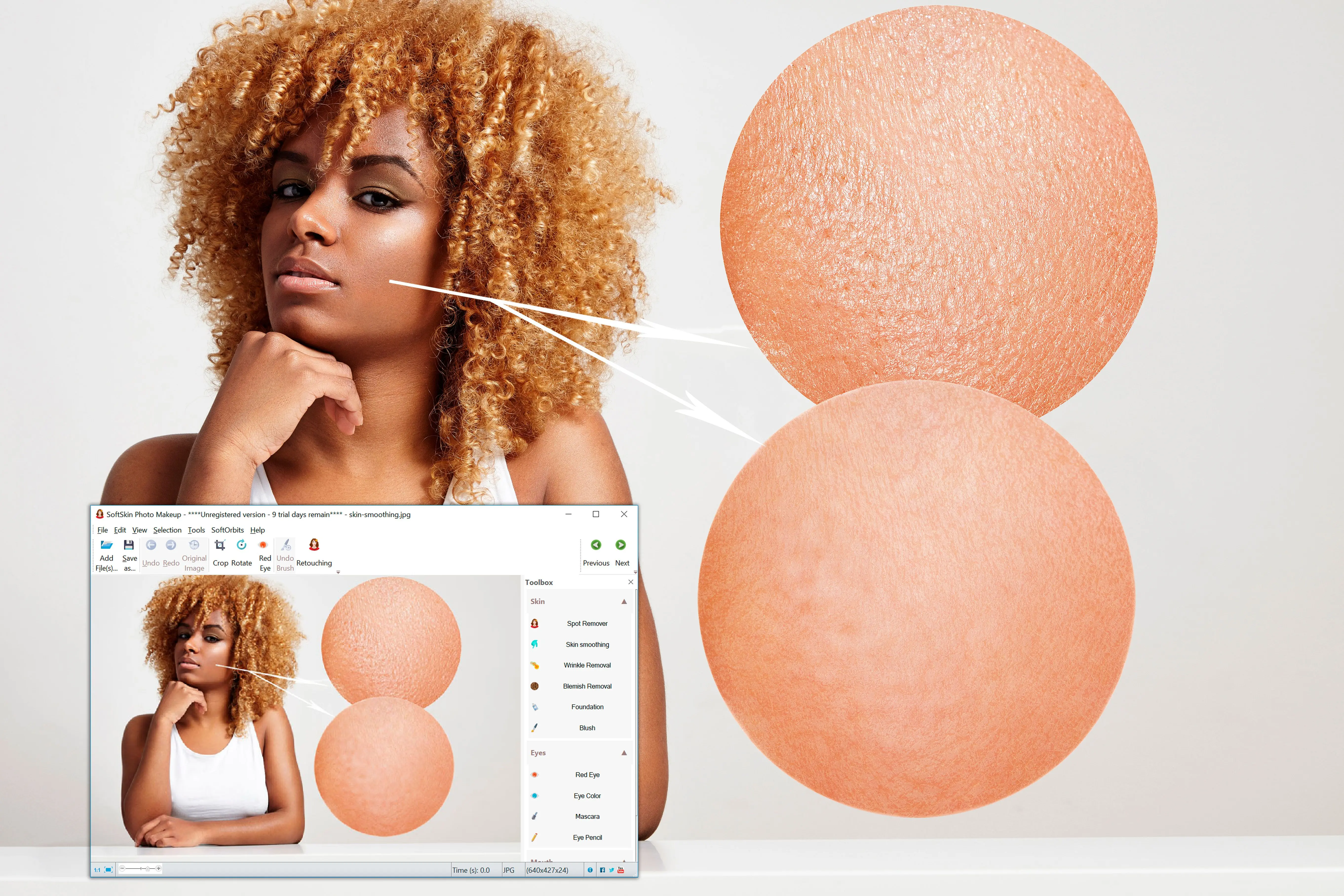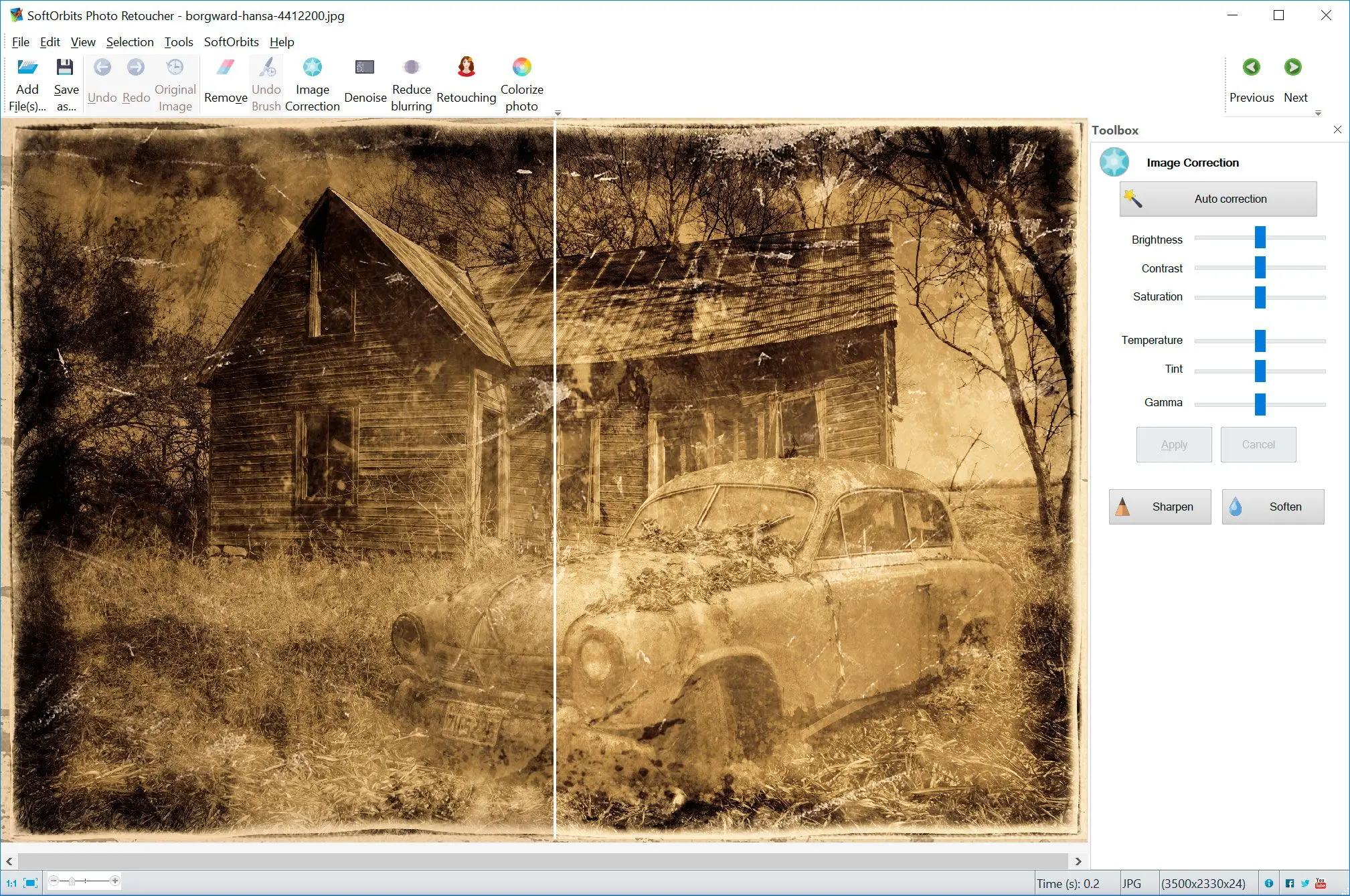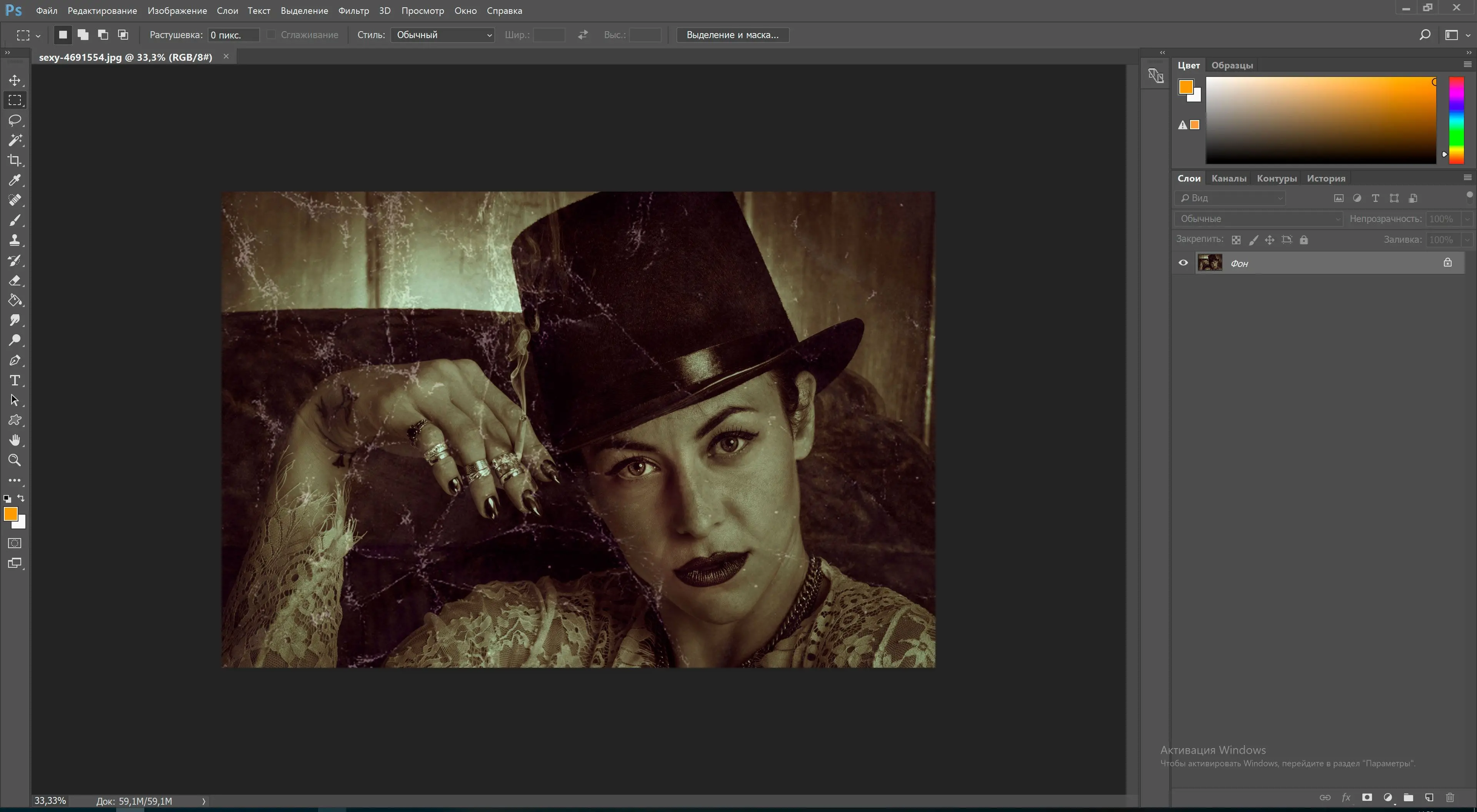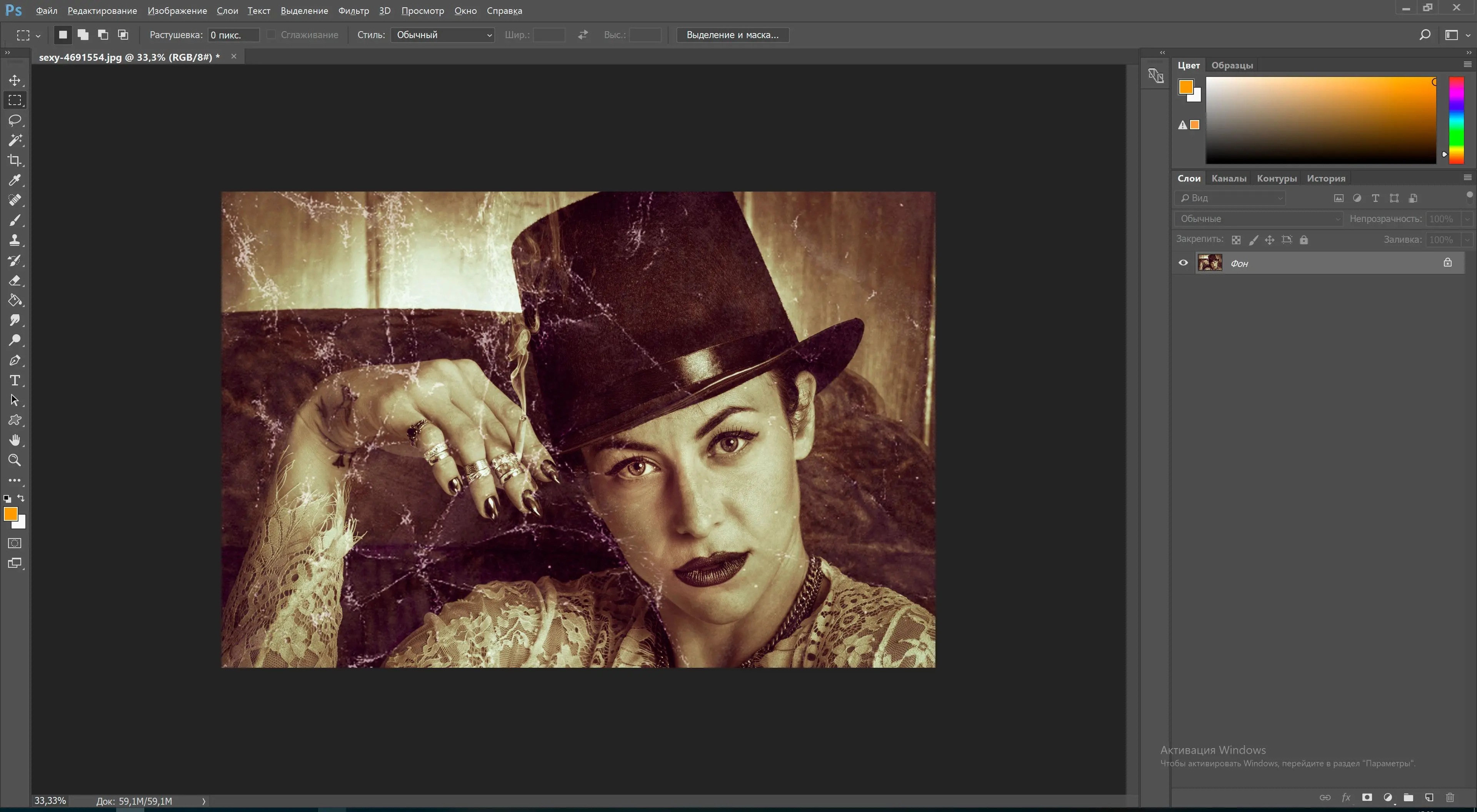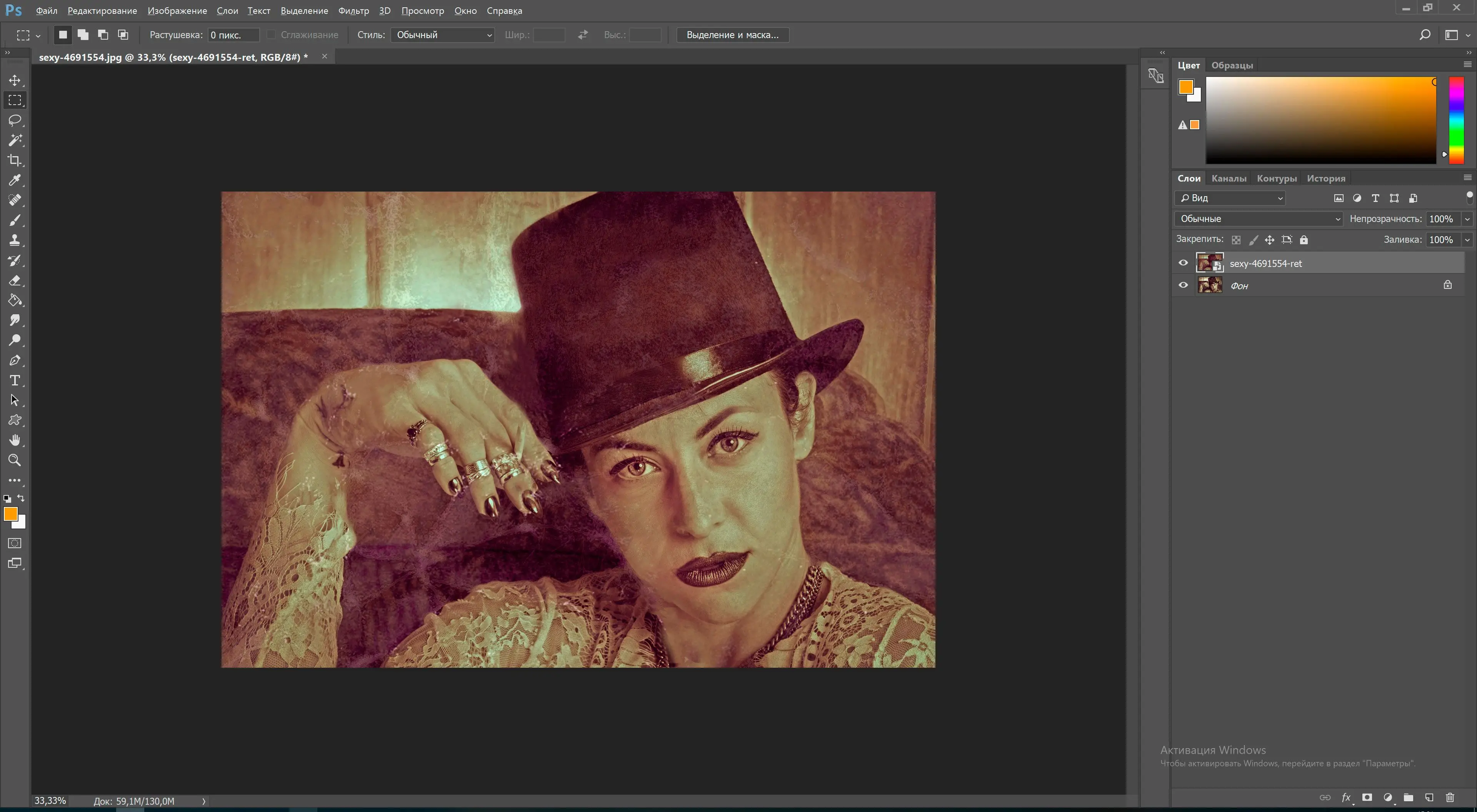SoftOrbit Photo Retoucher एक पुराने फोटो संवर्धन सॉफ़्टवेयर है जो की त्रुटियों को हटाकर, उन्हें सुधारकर, और पुनर्स्थापित करके स्कैन किए गए फोटो को बेहतर बना सकता है।
मुफ्त में डाउनलोड करेंSoftOrbit Photo Retoucher एक पुराने फोटो संवर्धन सॉफ़्टवेयर है जो की त्रुटियों को हटाकर, उन्हें सुधारकर, और पुनर्स्थापित करके स्कैन किए गए फोटो को बेहतर बना सकता है।
मुफ्त में डाउनलोड करेंआपकी फोटो वक्त के साथ फीकी हो सकती हैं और क्षतिग्रस्त हो सकती हैं, और उन्हें पुनः स्थापित करना आपके पास उपलब्ध समय से अधिक समय ले सकता है। आपको एक समाधान की आवश्यकता है जो समय बचाता है और आपकी फोटो को उनकी मूल स्थिति में पुनः स्थापित करता है।
पुरानी फोटो समय की यादों को संरक्षित रखने के लिए महत्वपूर्ण होती हैं। समय के साथ, वे फीकी हो सकती हैं, क्षतिग्रस्त हो सकती हैं, फट सकती हैं, या निशानित हो सकती हैं। ज्यादातर सॉफ़्टवेयर जो आप फोटो को पुनः स्थापित करने के लिए उपयोग करते हैं, उन्हें संपादन अनुभव होने की आवश्यकता होती है, लेकिन फोटो रिटचर के साथ, आपको कोई भी आवश्यकता नहीं है।


आप आसानी से अपनी फोटो अपलोड कर सकते हैं और इसे रीटच कर सकते हैं ताकि यह नयी जैसी दिखे। आप इंट्यूटिव फीचर्स का उपयोग कर सकते हैं और फोटो रेस्टोरेशन सॉफ्टवेयर स्क्रैच, धूल के दाग, निशान और दागों को ढूंढकर हटा देगा। कुछ ही सरल क्लिक के साथ, आपकी फोटो पुनर्स्थापित हो जाएगी और फिर से अपने स्मृतियों का आनंद ले सकेंगे।
SoftOrbits Photo Retoucher फेडेड पुरानी फोटोज को जीवंत बनाने के लिए समाधान है। यह फोटो रिस्टोरेशन सॉफ़्टवेयर सहज है और आपकी फोटोज के साथ किसी भी संवर्धन समस्या को हल कर सकता है। समय के साथ, पुरानी फोटोज क्षतिग्रस्त, फटी हुई और फेड हो सकती हैं। आप एक परिवार के सदस्य की पुरानी फोटो को बहाल करना चाह सकते हैं ताकि आप इसे फ्रेम कर सकें। यह सॉफ़्टवेयर यह संभव बनाता है।
जब आप इस प्रोग्राम का उपयोग अपनी पुरानी तस्वीरों को पुनर्स्थापित करने के लिए करेंगे, तो वे स्पष्ट और दाग-मुक्त होंगी। इस सॉफ़्टवेयर के सभी लाभ और इसे अपनी पुरानी तस्वीरों को पुनर्स्थापित करने के लिए कैसे उपयोग करना है, इसे जानने के लिए आगे पढ़ें।
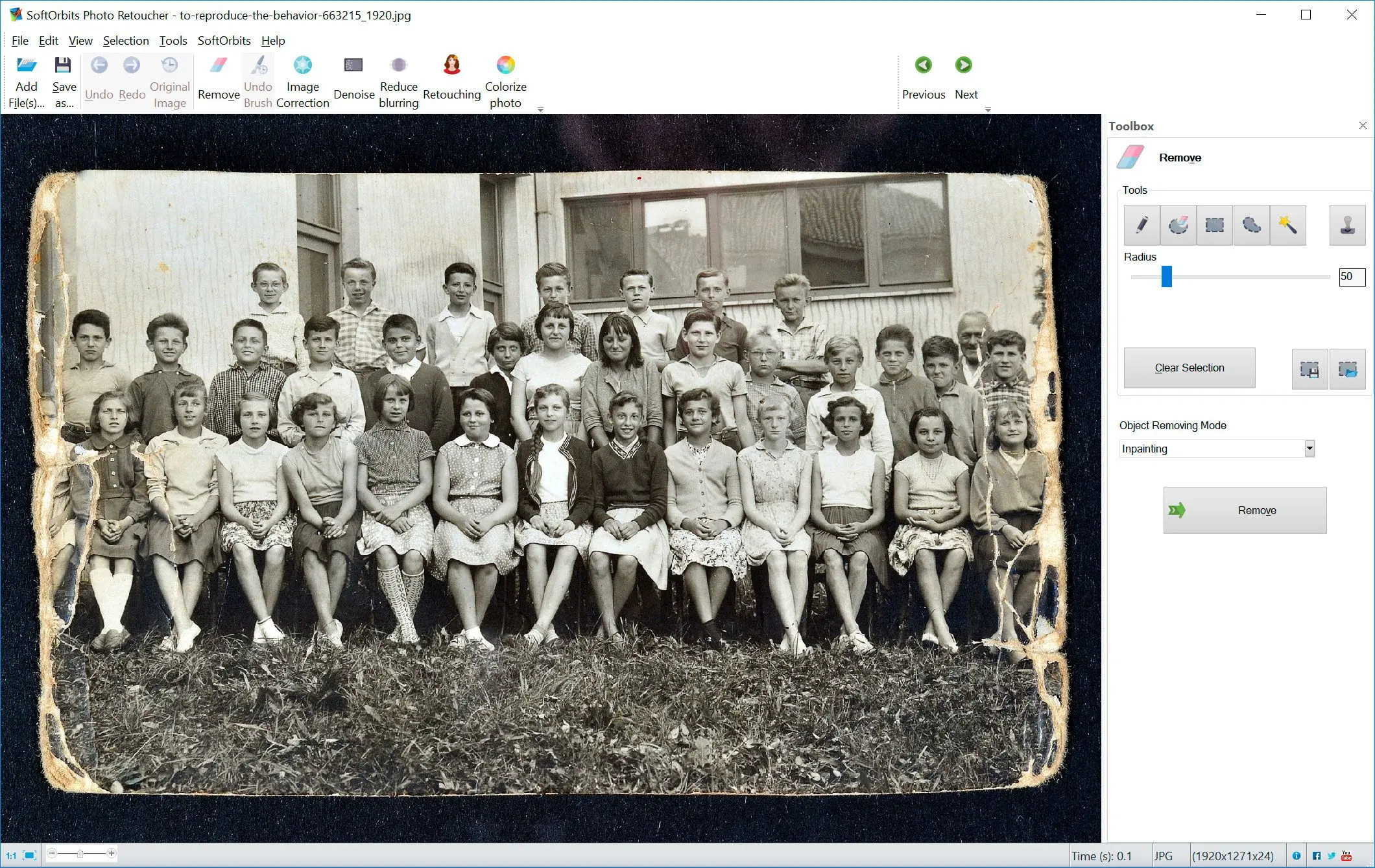
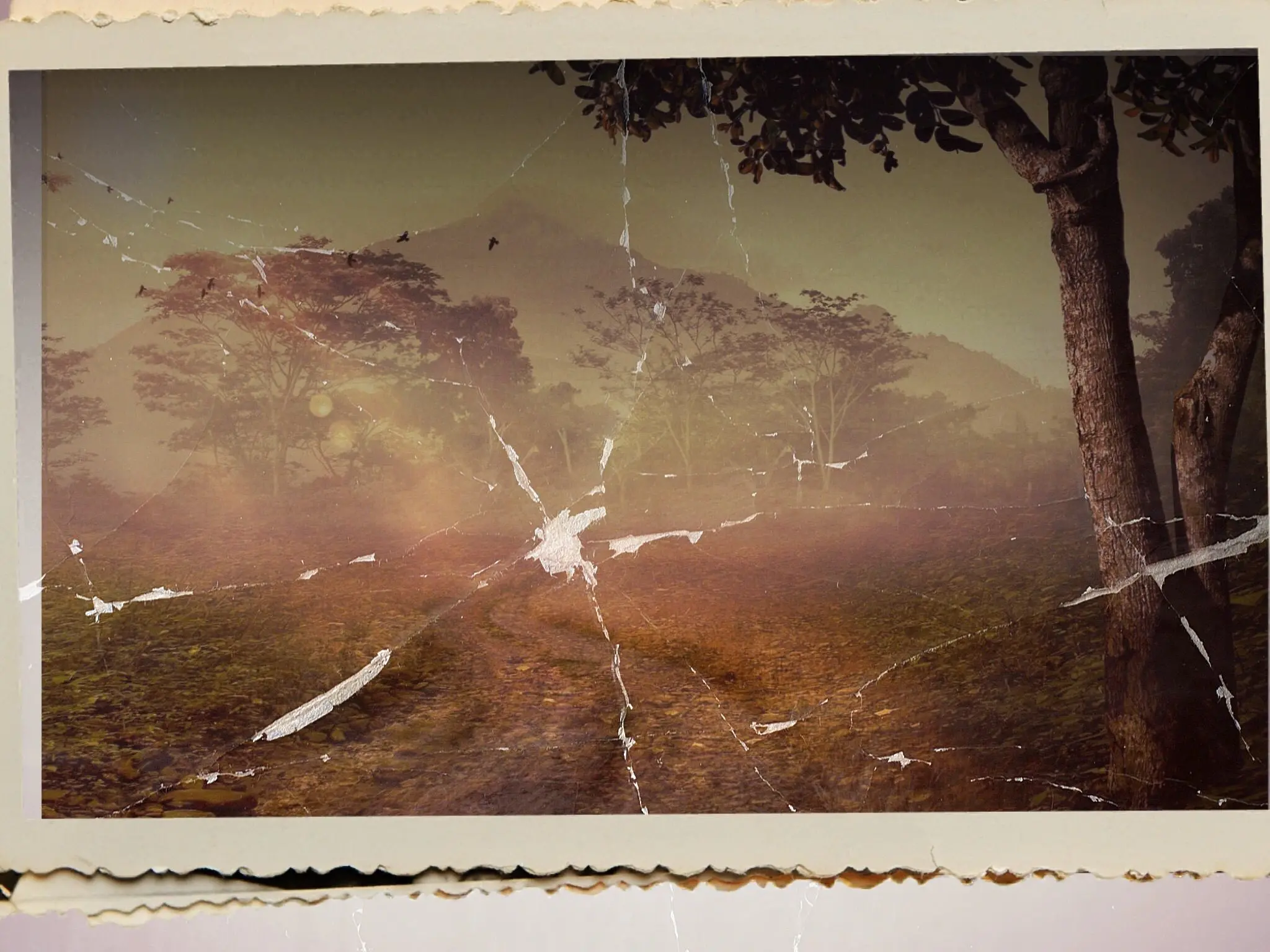

कई पुरानी तस्वीरों के साथ, आपको कड़ी काली पृष्ठभूमि को बेहतर बनाना चाहिए। आप पुरानी फोटो बहाली सॉफ्टवेयर के साथ कड़ी तस्वीरों को ठीक करके तस्वीर को कम कड़ी बना सकते हैं। साथ ही, आप धुंधली तस्वीर ठीक करने वाले विशेषता का उपयोग करके अपनी धुंधली तस्वीरों को ठीक कर सकते हैं।
इन समाधानों पर एक नज़र डालें जहां आप फ़िल्टर ताकत का चयन करते हैं:






यहाँ आपके पोर्ट्रेट को पुनर्स्थापित करने के लिए कुछ सुझाव हैं:
यह पुरानी फोटो बहाली ट्यूटोरियल आपको पुरानी तस्वीरों को साफ करने के लिए कदमों के माध्यम से चलाएगा। जब आप कदम देखेंगे, तो आपको पता चलेगा कि आपकी तस्वीरें बहुत ही कम समय में नए जैसी अच्छी दिखने में कितनी सरल है। आपको बहुत सारे कठिन कदमों से नहीं गुज़रना पड़ेगा और आपको इस सॉफ़्टवेयर का उपयोग करने के लिए पेशेवर संपादक नहीं बनने की आवश्यकता नहीं है। आप अपनी तस्वीरें अपलोड कर सकते हैं और इस इंट्यूइटिव प्रोग्राम का उपयोग करके तेजी से समायोजन कर सकते हैं। SoftOrbits Photo Retoucher आपके लिए कलंक को खोजने और पहचानने में सक्षम है।
अन्य पुराने फोटो बहाली सॉफ़्टवेयर में, संपादन में कुछ अनुभव की आवश्यकता होती है। जब आप फोटो रिटचर का उपयोग करते हैं, तो आप निर्देशों का पालन कर सकते हैं और सॉफ़्टवेयर आपकी फोटो को आपके लिए जीवंत कर देता है। निम्नलिखित चरणों की एक नज़र डालें:
आप अपनी फोटो को स्कैन करके उन्हें फोटो बहाली सॉफ़्टवेयर में जोड़ सकते हैं। जब आप प्रोग्राम खोलें, फ़ाइल जोड़ें या फ़ोल्डर जोड़ें बटन पर क्लिक करें।
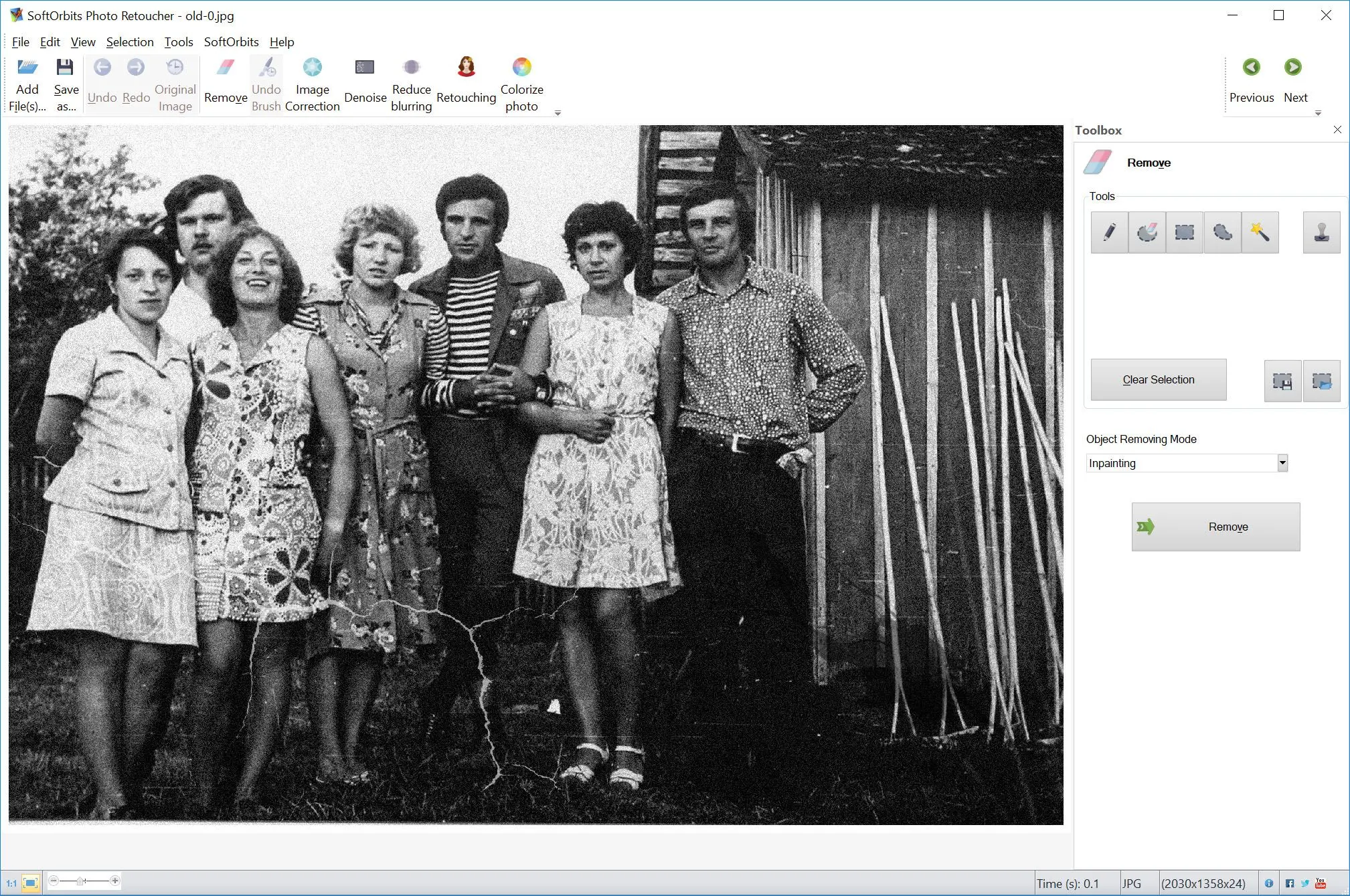
इमेज को संपादित करने के लिए आपको बॉर्डर काटना होगा। आप क्रॉप टूलबार बटन को खोलने के लिए बॉर्डर काटने के विन्डो को चुन सकते हैं। फिर आपको ड्रॉप-डाउन बॉक्स से समानुपातिक अनुपात का चयन करना होगा। डेस्कटॉप वॉलपेपर के लिए आपको 16:9 चुनना होगा या सोशल मीडिया पर अपलोड करने के लिए आपको वर्ग चुनना होगा। आप रेक्टेंगल सिलेक्शन का उपयोग करके अपनी छवि का चयन कर सकते हैं और फिर क्रॉप सिलेक्शन बटन पर क्लिक करें।
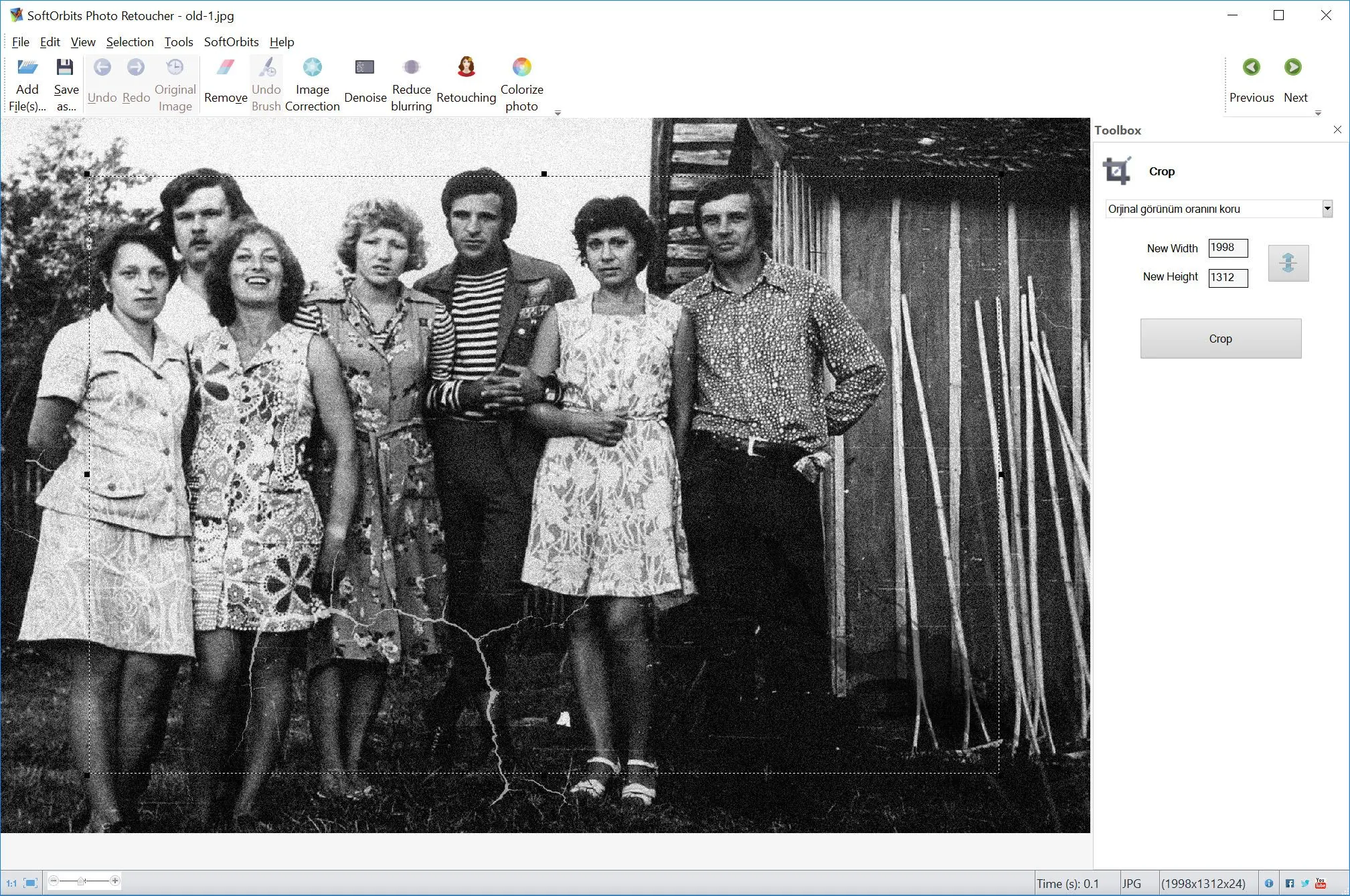
अगले आप स्पॉट रिमूवर / स्पॉट और नॉइज रिमूवर स्वचालित उपकरण का उपयोग करके पुरानी फोटो से शोर और स्पॉट्स हटा सकते हैं।
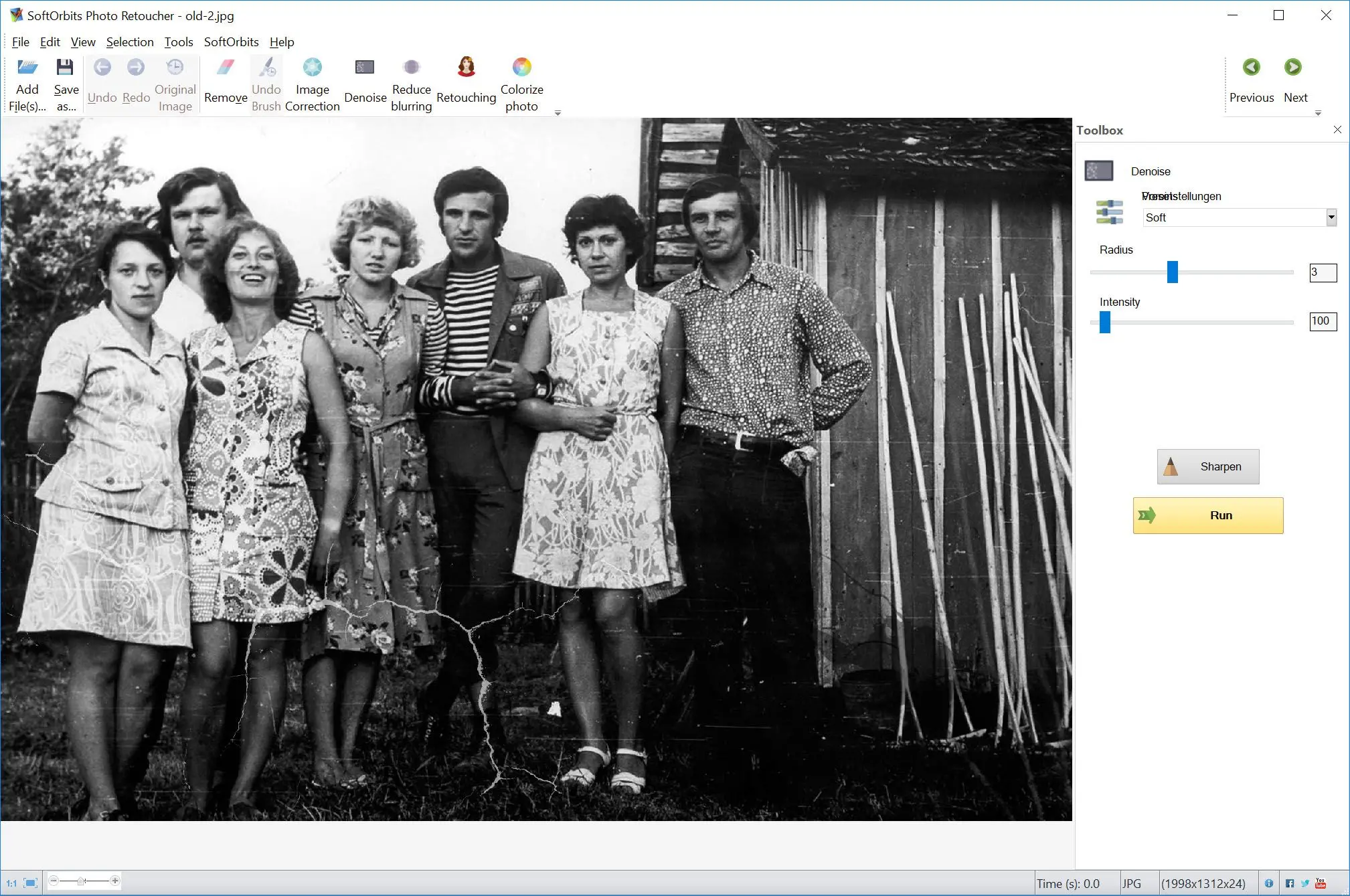
आप SoftOrbits फोटो रिटचर में स्क्रैच रिमूवर उपकरण का उपयोग करके खरोंच खुद से हटा सकते हैं। आप फोटो पर कोई भी स्क्रैच ढूंढने के लिए स्क्रैच रिमूवर बटन का उपयोग करेंगे। यदि कोई क्षेत्र है जिसे आप शामिल नहीं करना चाहते, तो आप इन क्षेत्रों को हटाने के लिए मार्कर उपकरण का उपयोग कर सकते हैं। फिर स्क्रैच ढूंढें / हटाएँ उपकरण का चयन करें।
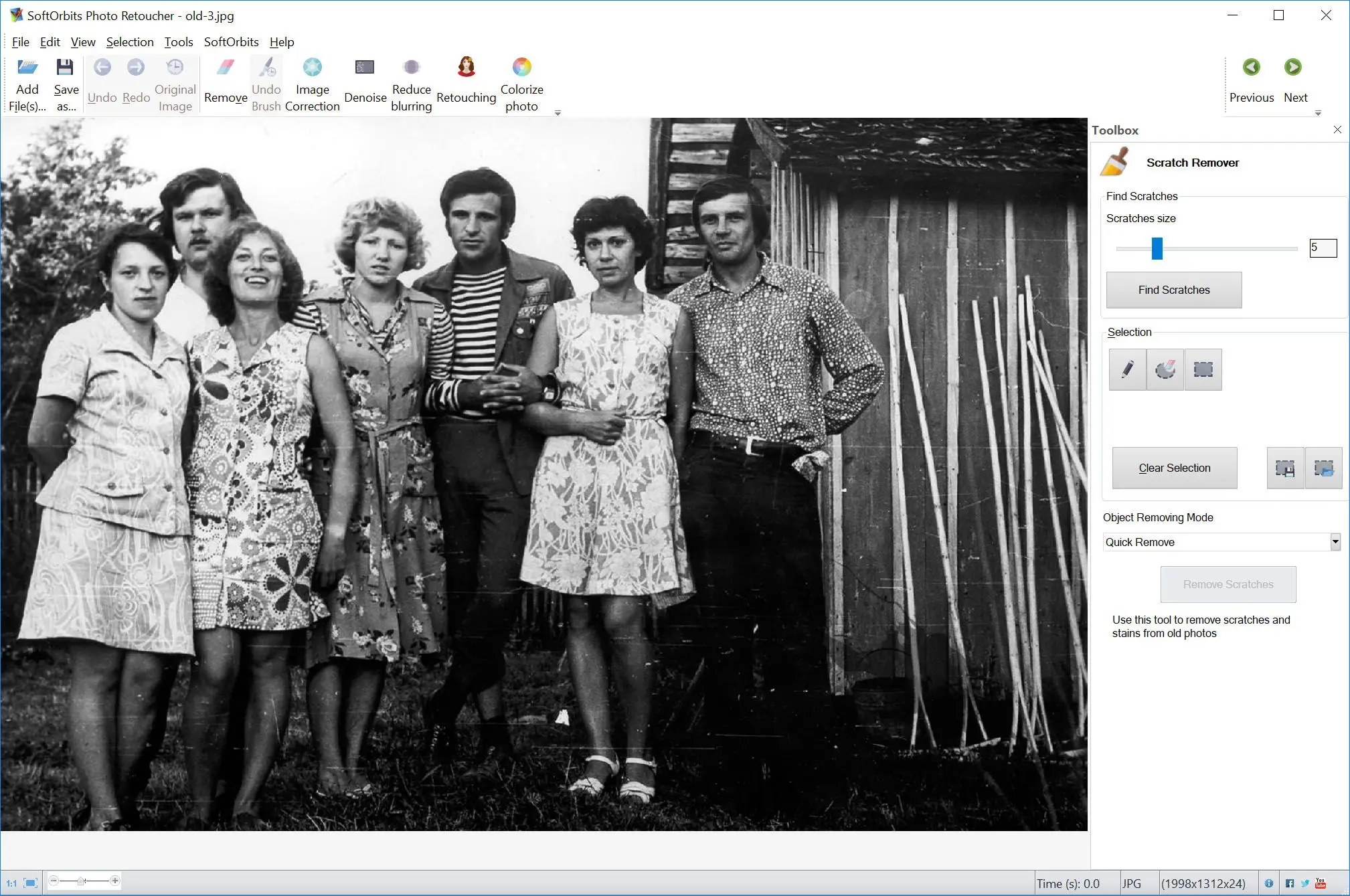
अगले, आप क्लोन स्टैम्प, स्मज टूल, और कन्सीलर टूल के साथ कार्यक्रम का उपयोग करके क्रैक्स, धब्बे, धूल और अन्य अविकृतियों को मैन्युअल रूप से हटा सकते हैं।
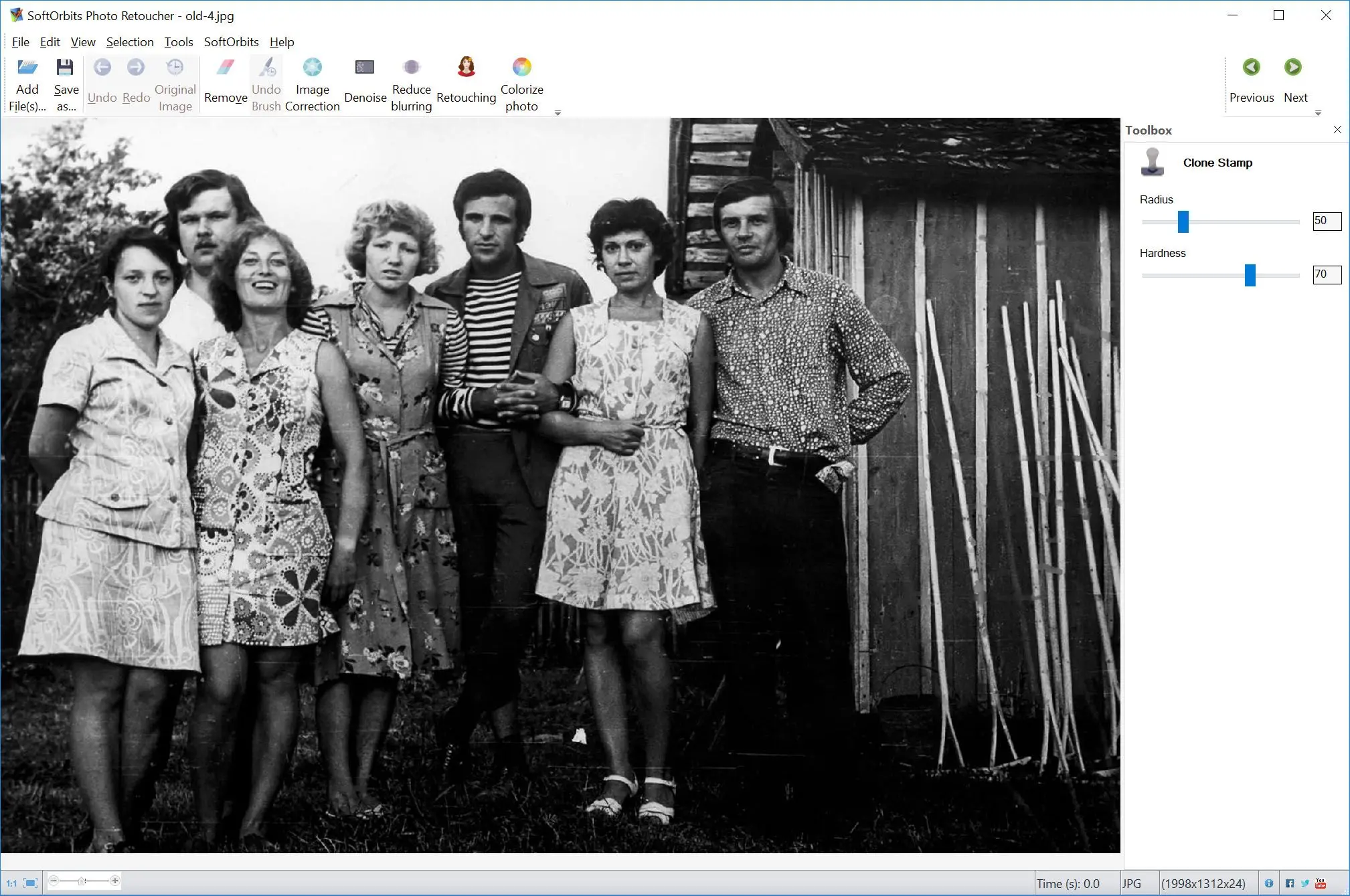
अपनी फोटो की चमक और तुलनात्मकता को समायोजित करें छवि ब्राइटनर उपकरण के साथ
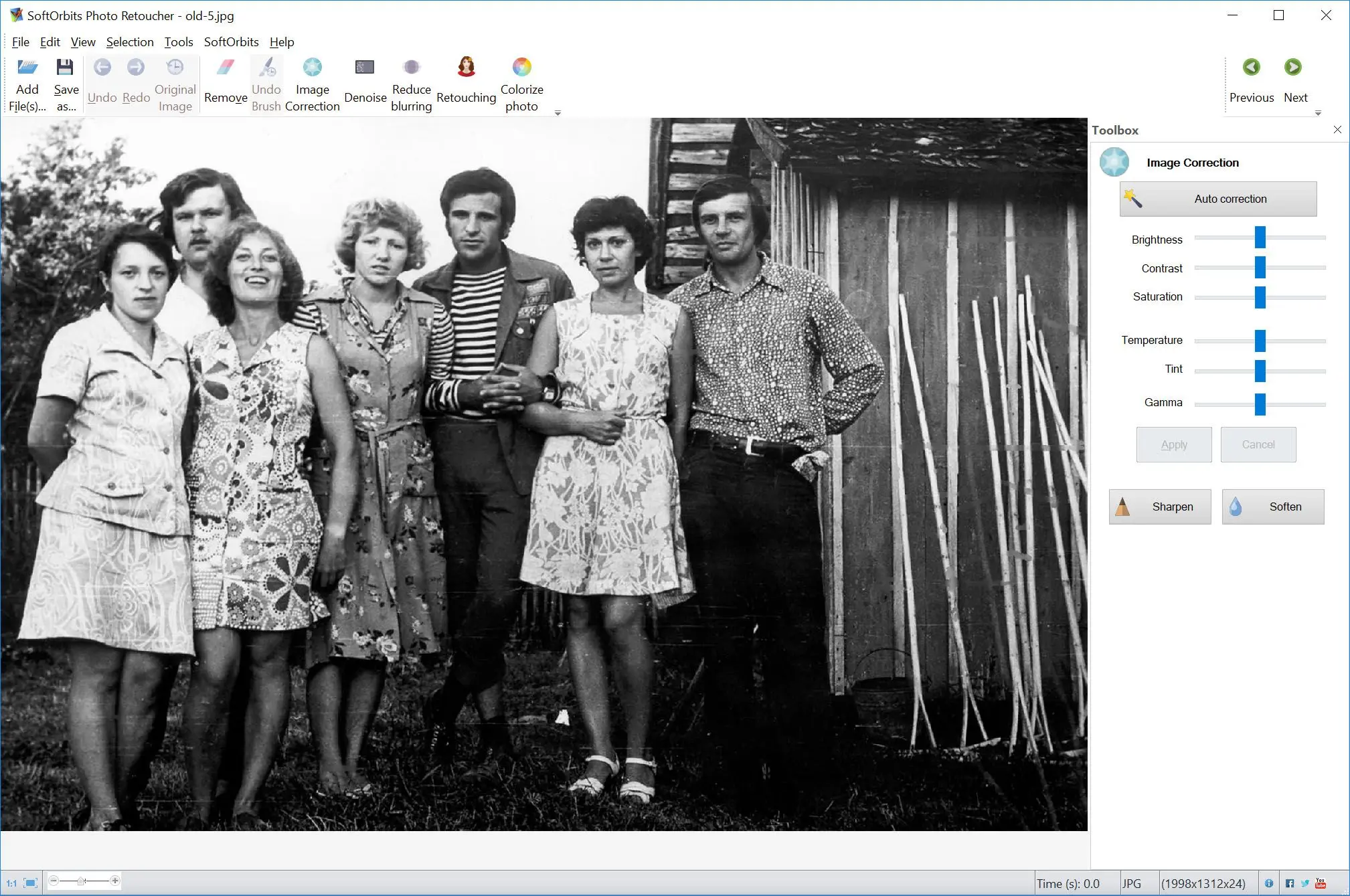
रंग दें: अपनी फोटो को रंग में जीवंत बनाने के लिए रंग देने वाले बटन का उपयोग करें।
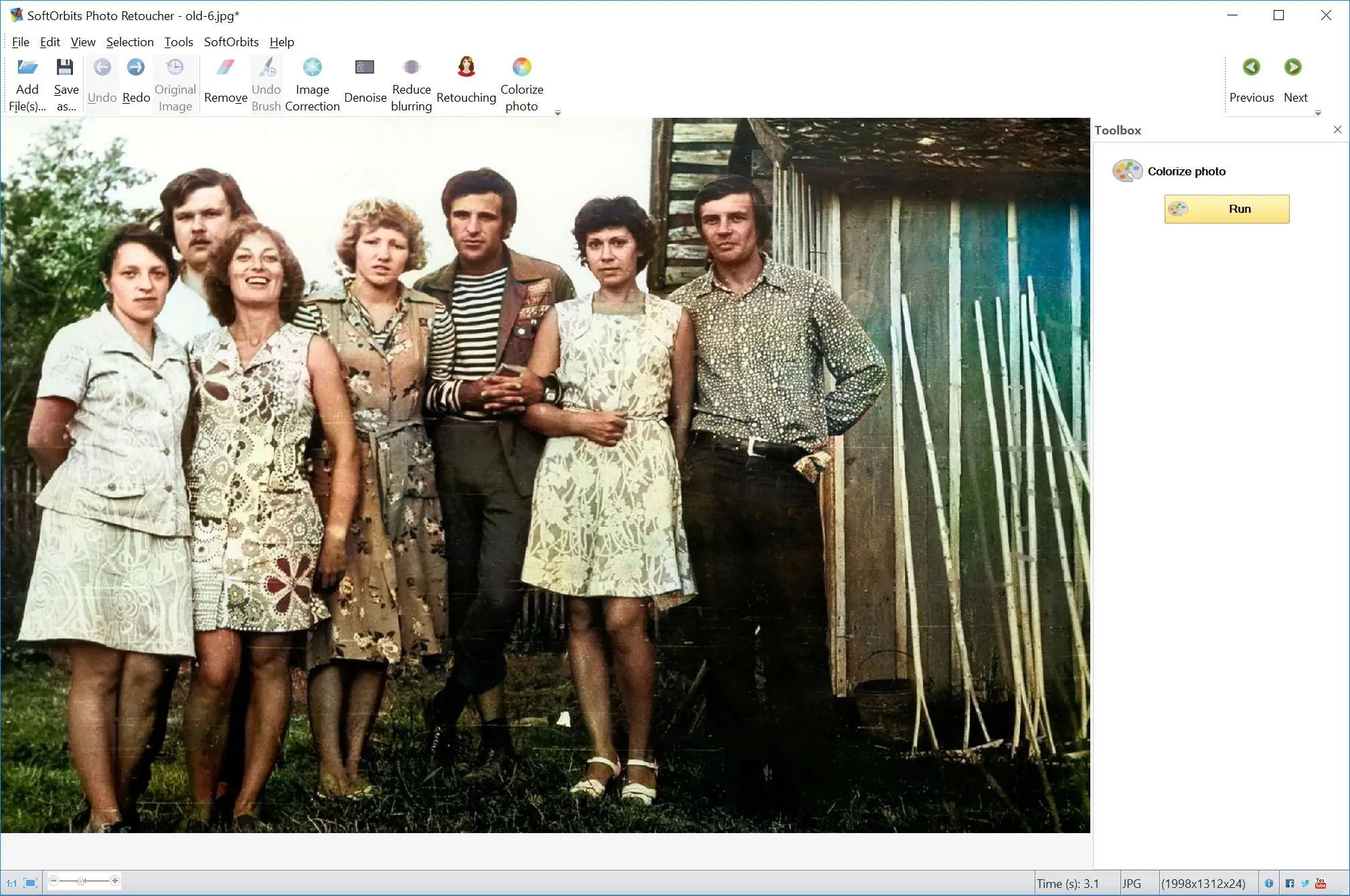
जब आप अपनी फोटो के दिखने के तरीके से खुश हो तो आप सेव एस पर क्लिक कर सकते हैं। आपकी फोटो अब आपके कंप्यूटर में सहेजी जाएगी।


कभी-कभी आपकी पुरानी तस्वीरों में ऐसी वस्तुएँ या लोग होते हैं जिन्हें आप हटाना चाहते हैं। शायद आपके पास किसी परिवार के सदस्य की शानदार तस्वीर हो जिसमें पिछले प्लान में अजनबियों हों, या शायद आप तस्वीर की वस्तु पर ध्यान केंद्रित करना चाहते हों और बाकी वस्तुओं को हटाना चाहते हों। SoftOrbits पुरानी फोटो बहाली सॉफ्टवेयर आपको कुछ सरल क्लिक में तस्वीर से हटाना चाहते कुछ भी हटाने में मदद कर सकता है।
जब आप किसी भी चीज़, व्यक्ति, वस्तु, या इमारत को हटाना चाहते हैं, साथ ही किसी भी तस्वीर पर क्षतिग्रस्त क्षेत्र या निशानों को हटाना चाहते हैं, तो इसे निम्नलिखित चरणों का पालन करके आसान कर सकते हैं:




आप फोटोग्राफ को छूने से पोर्ट्रेट संरक्षण हासिल कर सकते हैं। यहाँ कई विभिन्न सुविधाएँ हैं जिनका आप प्रयोग करके छू दी गई फोटो बना सकते हैं। चाहे आप मेकअप जोड़ना चाहें, झुर्रियों को छुपाना हो या आँख के रंग को ठीक करना हो, फोटो संरक्षण सॉफ़्टवेयर के साथ फोटोग्राफ को छूना आपका समाधान है। आप अपनी छूई गई तस्वीरों का आनंद लेंगे क्योंकि ये आपको उसमें लोगों की वास्तविक छवि प्रदान कर सकते हैं।